Vivid Images? Upscale with 3 Practical Tools at Once

Vivid Images? Upscale with 3 Practical Tools at Once
[ad_1]
Images are one of the best ways to capture wonderful moments and freeze beautiful memories. In addition, images are also one of the carriers of abundant information in business. However, due to a series of limited resources, such as device lens resolution and network transmission bandwidth, you cannot always get an image with a high resolution. So, when you want to make a blurry and pixelated image clear and the details of the image become fuller, you need to learn how to upscale an image.
In this feasible and intuitive guide, you can upscale image resolution with three tools.
Part 1: What Does Upscale Image Mean
When it comes to image upscale, the term image resolution is the core foundation to explain it. According to Wikipedia, image resolution refers to the level of detail an image holds. So, the image upscale is one way to enhance the image resolution to a great extent. With the technique of image upscale, you can easily make the low-resolution image look smoother and more pleasing.
So, if you want to enlarge the resolution of your old or blurry images in your family album or business work, you need a handy image upscale tool to enhance the image quality.
Part 2. How to Upscale an Image with AI Image Upscaling Tool
1. AVAide Image Upscaler – Online & Free
AVAide Image Upscaler allows you to upscale images online. You can use this AI image upscale tool to increase photo resolution online for free. Here are some stunning merits of this AI image upscale tool:
Pros:
- Powered by AI, the image upscale tool can upscale the image resolution automatically.
- AVAide Image Upscaler allows you to upscale images online for free.
- This free AI image upscale tool allows you to download processed images without registration.
- There is no watermark when you download the result.
- Within three steps, you can enhance the quality of your images via this intuitive and free image upscale tool.
- Works well with various image formats, including JPG, JPEG, PNG, and BMP.
Cons:
- This free AI image upscale tool doesn’t support bulk upscale.
- The processing may require you to wait dozens of seconds.
Step 1. Go to the AVAide Image Upscaler website. Click Choose a Photo to upload your blurry image from your device. Wait for seconds to get your image upscaled.

Step 2. Then, you can choose the different magnifications at the top of your screen. You can choose 2× (SD) or 4× (HD) to upscale an image for free. There is a Preview feature for you to contrast the two images.
Notes: If the size of the original image is big, you can upscale the image to 4K via this free but powerful tool.
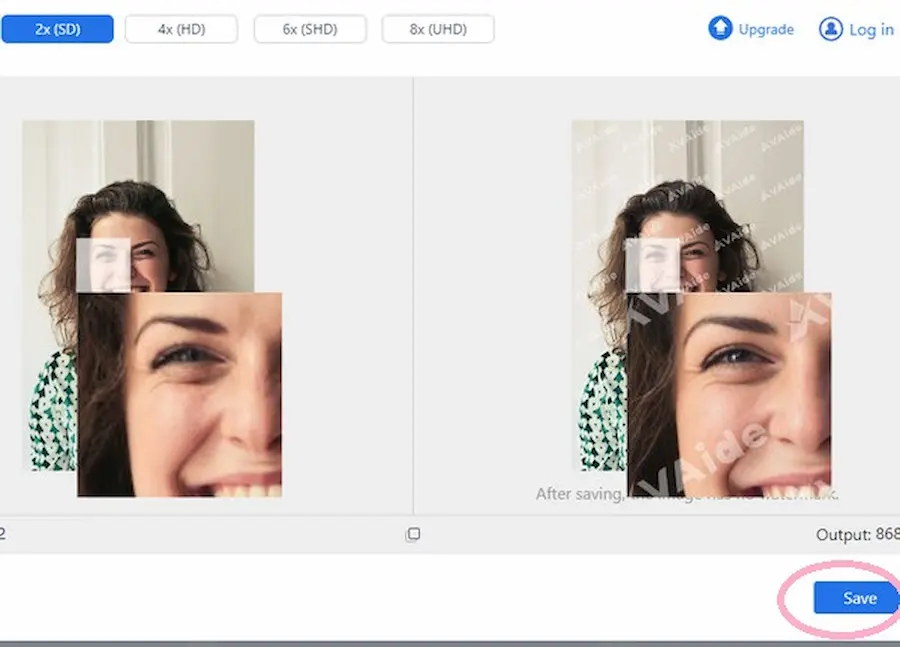
Step 3. If the output image meets your demand, you can directly download the image without any watermark by clicking the Save button at the bottom right of the window.
2. VanceAI Image Upscaler – Online but Paid
VanceAI Image Upscaler is another online AI image upscale tool. You can use this tool to customize the resolution manually. But you can only upscale your blurry images with a subscription.
Pros:
VanceAI Image Upscaler offers three features to enhance the quality of images.
You can customize the resolution at will, but no larger than 8×.
There are five AI Models for you to choose from.
Cons:
- You need to subscribe to VanceAI to get services.
- The other two features (Sharpen and Denoise) don’t allow you to preview.
- You need to sign in or create an account to download.
- The image formats are limited to those you can import or export.
Step 1. Enter VanceAI Image Upscaler into your browser. Click Upload Image to open your blurry image.
Step 2. Choose one parameter for the image and click the Start to Process button to start enhancing your image.
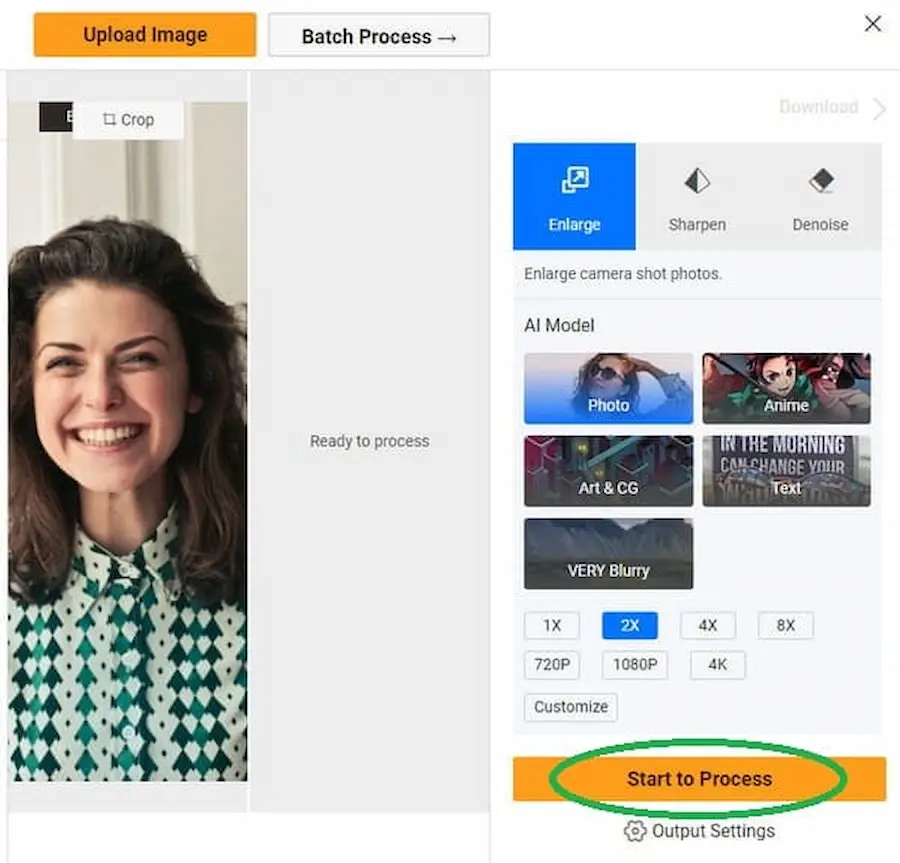
Step 3. If you subscribe to VanceAI Image Upscaler, you can spend the credit to download it.
Part 3. How to Upscale an Image in Photoshop
How to upscale an image without losing quality in Adobe Photoshop? Here is the detailed procedure for you to follow:
Step 1: Open the pixelated image in Photoshop. Go to Image in the top toolbar, then click Image Size. You can reset your image size by entering a larger number in the Width bar.
Step 2. Then, go to Resample to click Preserve Details 2.0 to continue.
Step 3. Slide the triangle icon beside Reduce Noise to 100%. Click the OK button to finish the process.
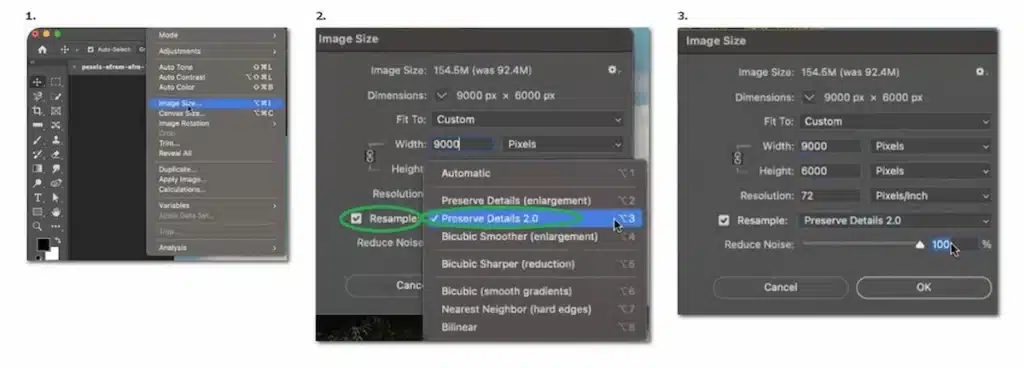
Conclusion
Now, you can learn how to upscale an image with three different tools through this detailed guide. You can upscale images online with AVAide Image Upscaler and VanceAI Image Upscaler. Meanwhile, you can learn how to upscale images in Photoshop, too.
Also read:
[ad_2]




